1. 작업 효율을 높이는 향상된 인터페이스
파워포인트 2002를 실행하면 가장 먼저 눈에 띄는 것이 바로 인터페이스의 향상일 것이다. 오피스 전제품에서와 마찬가지로 작업창을 통해
다양한 작업을 편리하게 사용할 수 있게 하였다. 그 중에서 파워포인트 고유의 작업창 기능을 살펴보고, 그 밖의 눈에 띄는 몇 가지
기능을 간추려 본다.
1) 개요 보기와 슬라이드 탭
슬라이드 기본 보기에서 개요 및 슬라이드 보기를 변경하는 탭이 제공되어 사용자는 슬라이드를 붙여넣거나 순서를 정하는 등의 전체 슬라이드
편집을 빠르게 수행할 수 있다.
① 기본 보기 상태에서 슬라이드 탭을 누르면 왼쪽 창에서 그래픽 요소가 포함된 슬라이드 목록을 볼 수 있다.


② 개요 탭을 클릭하면 프레젠테이션에 포함된 텍스트만을 빠르게 검색할 수 있다.
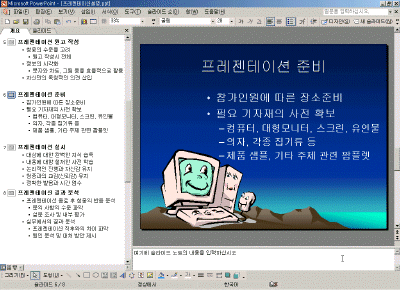

③ 개요나 슬라이드 탭에서 슬라이드를 복사하거나 이동할 수 있고, 슬라이드를 선택해서 기본 보기
창에 표시할 수 있다.
④ 개요 상태에서는 슬라이드의 내용을 수정하거나 텍스트를 입력하여 새로운 슬라이드를 추가할 수 있다.
2) 슬라이드 디자인 작업창
슬라이드 디자인 작업창은 디자인을 보다 쉽게 적용할 수 있도록 디자인 관련 명령어들을 통합하여 제공한다. 파워포인트
2000에서 제공되었던 디자인 서식 파일 적용, 색 구성표, 애니메이션 도구가 슬라이드 디자인 창
하나로 통합되어 편리하게 슬라이드 디자인을 변경할 수 있게 되었다.
① 서식-슬라이드 디자인 메뉴를 선택한다.
② 슬라이드 디자인 작업창에서 적용할 디자인을 클릭한다.
③ 선택된 슬라이드에만 적용하려면 디자인 서식의 드롭다운 단추를 클릭하여 선택한 슬라이드에 적용을 선택한다.
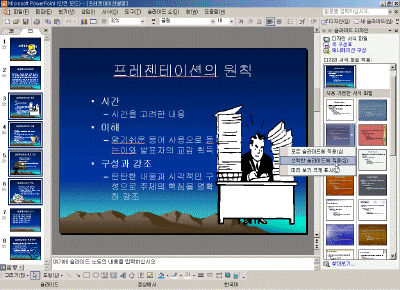

|
[참고- 여러 개의 슬라이드에 동일한 디자인 적용하기]
하나의 슬라이드만 선택된 상태에서 디자인 서식을 클릭하면 프레젠테이션 전체 슬라이드가 모두 변경된다. 슬라이드 탭이나
개요 탭에서 여러 개의 슬라이드를 Shift+클릭이나 마우스 드래그로 선택해 놓으면 드롭다운 단추를 이용하지 않고도
클릭만으로도 선택해 놓은 슬라이드에만 디자인 서식을 적용할 수 있다.
|
|
[참고- 디자인 서식 파일 추가]
슬라이드 디자인-디자인 서식 파일 작업창에서 사용 가능한 서식 파일의 가장 아래 쪽에 있는 추가 디자인
서식 파일을 클릭하면 MS 오피스 CD-ROM에서 제공하는 보다 많은 서식 파일을 추가로 설치하여 사용할 수 있다.
|
④ 슬라이드 디자인 작업창에서 색 구성표를 클릭하여 색 구성표를 변경하면 하나의 디자인서식으로도 여러 가지
효과를 적용시킬 수 있다.
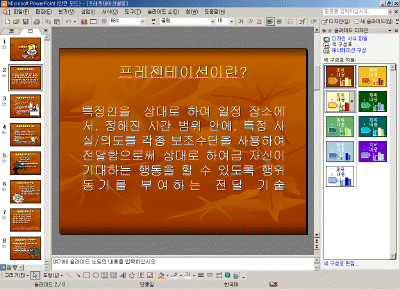



⑤ 이 밖에도 슬라이드 디자인 작업창에서 애니메이션 구성을 클릭하면 슬라이드에 포함된 각 개체에
애니메이션을 할당하고 재생해 볼 수 있다.
|